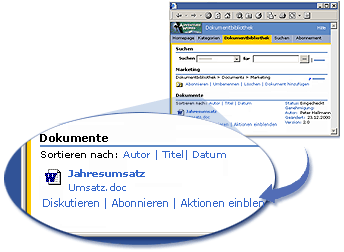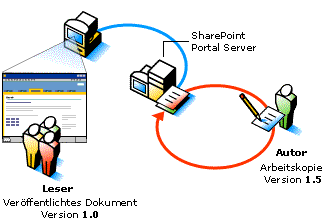Damit Benutzer die von Ihnen vorgenommenen Änderungen in einem Dokument anzeigen können, müssen Sie das Dokument einchecken.
Beachten Sie beim Auschecken eines Dokuments die folgenden Punkte:
Sie können nur ein Dokument einchecken, das Sie selbst ausgecheckt haben. Sie sind nicht zum Einchecken von Dokumenten berechtigt, die von einem anderen Benutzer ausgecheckt wurden.
Wenn Sie einem erweiterten Ordner des Arbeitsbereichs zum ersten Mal ein Dokument hinzufügen, müssen Sie das Dokument einchecken. Solange ein Dokument nicht eingecheckt ist, kann es von Benutzern nicht ausgecheckt oder bearbeitet werden. Weitere Informationen zum Auschecken von Dokumenten finden Sie unter "Auschecken von Dokumenten".
Solange Sie den neuen Entwurf des Dokuments nicht eingecheckt haben, kann niemand die von Ihnen vorgenommenen Änderungen anzeigen. Auch nachdem Sie das Dokument eingecheckt haben, können Leser Ihre Änderungen erst nach dem Veröffentlichen der neuesten Version anzeigen.
 Weitere Informationen zum Veröffentlichen von Dokumenten finden Sie in der Benutzerhilfe unter "Verwalten von Dokumenten". Wenn Sie die Clientkomponenten installiert haben, können Sie beim Durchsuchen des Arbeitsbereichs über das Menü ? in Windows-Explorer auf die Benutzerhilfe zugreifen.
Weitere Informationen zum Veröffentlichen von Dokumenten finden Sie in der Benutzerhilfe unter "Verwalten von Dokumenten". Wenn Sie die Clientkomponenten installiert haben, können Sie beim Durchsuchen des Arbeitsbereichs über das Menü ? in Windows-Explorer auf die Benutzerhilfe zugreifen.
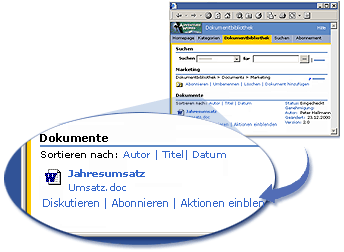
So checken Sie ein Dokument ein
Klicken Sie in der Navigationsleiste der Dashboardsite auf Dokumentbibliothek.
Suchen Sie auf der Seite Dokumentbibliothek das Dokument, das Sie einchecken möchten. Möglicherweise befindet sich dieses in einem Unterordner. Wenn sich das Dokument in einem Unterordner befindet, öffnen Sie diesen Ordner, um dessen Inhalt anzuzeigen.
Klicken Sie auf die Verknüpfung Aktionen einblenden für das Dokument.
Die Seite Dokumentprüfung wird geöffnet.
Überprüfen Sie, ob das richtige Dokument ausgewählt wurde, und klicken Sie dann auf Einchecken.
Geben Sie an, wie das Dokument gesucht werden soll:
Wenn Sie auf dem Computer keine Arbeitskopie des Dokuments gespeichert haben, deaktivieren Sie das Kontrollkästchen Dokument von meinem Computer in den Arbeitsbereich kopieren.
Wenn Sie auf dem Computer jedoch eine Arbeitskopie des Dokuments gespeichert haben, muss dieses Kontrollkästchen aktiviert sein. Klicken Sie unter der Überschrift Dokumentdateiname auf Durchsuchen, um das Dokument auf Ihrem Computer zu suchen, und klicken Sie anschließend auf Öffnen.
Klicken Sie auf Fortsetzen.
Nehmen Sie alle erforderlichen Änderungen am Dokumentprofil vor, und erläutern Sie Ihre Änderungen in kurzen Kommentaren.
Klicken Sie auf Speichern.
Hiermit haben Sie das Dokument im Arbeitsbereich eingecheckt. Autoren in diesem Ordner können das Dokument anzeigen und bearbeiten. Die am Dokument vorgenommenen Änderungen sind jedoch für Benutzer, die in der Dashboardsite nach dem Dokument suchen, erst dann sichtbar, wenn Sie die neueste Version des Dokuments veröffentlichen.
 Tipp Dokumente können auch in Microsoft Word 2000 über das Menü Datei eingecheckt werden.
Tipp Dokumente können auch in Microsoft Word 2000 über das Menü Datei eingecheckt werden.
Zurück zum Anfang
Um ein Dokument bearbeiten zu können, müssen Sie es zunächst auschecken.
Solange ein Dokument ausgecheckt ist, verbleibt die vorhergehende Version im Arbeitsbereich, kann aber nicht von anderen Benutzern ausgecheckt oder bearbeitet werden. Microsoft SharePoint Portal Server 2001 erstellt für Sie eine Arbeitskopie und ermöglicht Ihnen, diese auf Ihren Computer herunterzuladen.
Beachten Sie beim Auschecken eines Dokuments die folgenden Punkte:
Sie können ein Dokument nur dann auschecken und bearbeiten, wenn Ihnen die entsprechende Rolle zugewiesen wurde.
Wenn Sie einem erweiterten Ordner des Arbeitsbereichs zum ersten Mal ein Dokument hinzufügen, müssen Sie das Dokument einchecken. Bis zum Einchecken kann kein Benutzer die von Ihnen vorgenommenen Änderungen anzeigen oder das Dokument zum Bearbeiten auschecken.
Wenn die Bearbeitung abgeschlossen ist und Sie anderen Benutzern die Möglichkeit geben möchten, das Dokument anzuzeigen, können Sie es veröffentlichen.
Solange Sie den neuen Entwurf des Dokuments nicht eingecheckt haben, kann niemand die von Ihnen vorgenommenen Änderungen anzeigen. Auch nachdem Sie das Dokument eingecheckt haben, können Benutzer mit einer Leserrolle die Änderungen erst wieder in der Dashboardsite des Arbeitsbereichs anzeigen, nachdem die letzte Version des Dokuments veröffentlicht wurde.
Es ist nicht möglich, außerhalb des Arbeitsbereichs gespeicherte Inhalte, wie z. B. Webseiten oder Datenbankdokumente, auszuchecken oder zu bearbeiten, auch wenn diese Inhalte möglicherweise für eine Suche in der Dashboardsite verfügbar sind. Diese Art von Inhalten wird vom Koordinator für diesen Arbeitsbereich mithilfe von Inhaltsquellen verfügbar gemacht.
So checken Sie ein Dokument aus
Klicken Sie in der Navigationsleiste der Dashboardsite auf Dokumentbibliothek.
Unter der Überschrift Dokumentbibliothek wird eine Liste der verfügbaren Ordner und Dokumente für diese Site angezeigt. Welche Elemente angezeigt werden, hängt von Ihrer Rolle ab.
Suchen Sie das auszucheckende Dokument, und klicken Sie auf die Verknüpfung Aktionen einblenden für dieses Dokument.
Die Seite Dokumentprüfung wird geöffnet.
Überprüfen Sie, ob das richtige Dokument ausgewählt wurde, und klicken Sie dann auf Auschecken.
Der Assistent zum Auschecken wird geöffnet. Das Dokument wird nun unter Ihrem Namen ausgecheckt. Um das Dokument zu bearbeiten, müssen Sie eine Arbeitskopie auf Ihren Computer herunterladen.
Klicken Sie mit der rechten Maustaste auf das Dokument, und wählen Sie aus dem Kontextmenü den entsprechenden Befehl, mit dem Sie das Dokument auf Ihrem Computer speichern können.
 AnmerkungDie genaue Bezeichnung des Befehls zum Speichern richtet sich nach dem verwendeten Browser. Übliche Variationen sind beispielsweise Speichern, Speichern unter und Ziel speichern unter.
AnmerkungDie genaue Bezeichnung des Befehls zum Speichern richtet sich nach dem verwendeten Browser. Übliche Variationen sind beispielsweise Speichern, Speichern unter und Ziel speichern unter.
Führen Sie im Dialogfeld Speichern die entsprechenden Aktionen aus, um das Dokument auf Ihren Computer herunterzuladen.
Nachdem Sie das Dokument heruntergeladen haben, klicken Sie im unteren Seitenbereich des Assistenten zum Auschecken auf OK.
Klicken Sie auf Zurück, um die Seite Dokumentprüfung zu schließen.
 Anmerkung Wenn Sie später beschließen, das Dokument ohne Speichern Ihrer Änderungen einzuchecken, können Sie den Befehl Auschecken rückgängig machen auf der Seite Dokumentprüfung verwenden. Dabei gehen alle im ausgecheckten Zustand des Dokuments vorgenommenen Änderungen verloren. Das Dokument wird in der zuletzt eingecheckten Version wiederhergestellt, und die nicht gespeicherten Änderungen werden nicht im Versionsverlauf erfasst.
Anmerkung Wenn Sie später beschließen, das Dokument ohne Speichern Ihrer Änderungen einzuchecken, können Sie den Befehl Auschecken rückgängig machen auf der Seite Dokumentprüfung verwenden. Dabei gehen alle im ausgecheckten Zustand des Dokuments vorgenommenen Änderungen verloren. Das Dokument wird in der zuletzt eingecheckten Version wiederhergestellt, und die nicht gespeicherten Änderungen werden nicht im Versionsverlauf erfasst.
 Tipp Dokumente können auch in Microsoft Word 2000 über das Menü Datei eingecheckt werden.
Tipp Dokumente können auch in Microsoft Word 2000 über das Menü Datei eingecheckt werden.
Zurück zum Anfang
Jedem Dokument im Arbeitsbereich ist ein Dokumentprofil zugeordnet, das eine Reihe von Eigenschaften enthält. Mithilfe des Profilformulars können Sie Informationen zu Ihrem Dokument eingeben.
 Für Dokumente, die in einem erweiterten Ordner gespeichert sind. Das Profilformular wird beim Einchecken von Dokumenten automatisch als Teil des Eincheckformulars angezeigt. Verwenden Sie das Profilformular zum Auswählen eines Dokumentprofils, das dem Dokument zugeordnet wird, sowie zum Ändern der Eigenschaften des Dokumentprofils.
Für Dokumente, die in einem erweiterten Ordner gespeichert sind. Das Profilformular wird beim Einchecken von Dokumenten automatisch als Teil des Eincheckformulars angezeigt. Verwenden Sie das Profilformular zum Auswählen eines Dokumentprofils, das dem Dokument zugeordnet wird, sowie zum Ändern der Eigenschaften des Dokumentprofils.
 Für Dokumente, die in einem Standardordner gespeichert sind. Sie können die Dokumentprofile in der Dashboardsite mithilfe des Befehls Profil bearbeiten ändern. Dadurch können Sie ein Profilformular verwenden, um das einem Dokument zugeordnete Dokumentprofil zu ändern.
Für Dokumente, die in einem Standardordner gespeichert sind. Sie können die Dokumentprofile in der Dashboardsite mithilfe des Befehls Profil bearbeiten ändern. Dadurch können Sie ein Profilformular verwenden, um das einem Dokument zugeordnete Dokumentprofil zu ändern.
Mithilfe des Profilformulars geben Sie die Eigenschaften Ihres Dokuments an, wie z. B. Kategorie und Schlüsselwörter. SharePoint Portal Server schließt bestimmte Eigenschaften aus Ihrem Dokument (sofern vorhanden) automatisch in das Dokumentprofil ein, wie z. B. Autor und Titel.
SharePoint Portal Server verwendet die Eigenschaften des Dokumentprofils zum Kategorisieren von Dokumenten sowie für gezielte Suchvorgänge in der Dashboardsite nach der Veröffentlichung.
So bearbeiten Sie das Dokumentprofil eines Dokuments in einem erweiterten Ordner
Checken Sie das Dokument gegebenenfalls aus.
Klicken Sie in der Navigationsleiste der Dashboardsite auf Dokumentbibliothek.
Suchen Sie das zu ändernde Dokument auf der Seite Dokumentbibliothek.
Das Dokument kann in einer Liste in der Ansicht Dokumentbibliothek verfügbar sein oder sich in einem Unterordner befinden. Wenn sich das Dokument in einem Unterordner befindet, öffnen Sie diesen Ordner, um dessen Inhalt anzuzeigen.
Klicken Sie auf die Verknüpfung Aktionen einblenden für das Dokument.
Die Seite Dokumentprüfung wird geöffnet.
Überprüfen Sie, ob das richtige Dokument ausgewählt wurde, und klicken Sie dann auf Einchecken.
Wenn Sie auf dem Computer keine Arbeitskopie des Dokuments gespeichert haben, wechseln Sie zum nächsten Schritt in dieser Anleitung. Andernfalls gehen Sie wie folgt vor:
Aktivieren Sie das Kontrollkästchen Dokument von meinem Computer in den Arbeitsbereich kopieren.
Geben Sie unter der Überschrift Dokumentdateiname den Speicherort des Dokuments ein, das Sie einchecken möchten. Klicken Sie auf Durchsuchen, um nach dem Dokument zu suchen. Wenn Sie das Dokument ausgewählt haben, klicken Sie auf Öffnen.
Klicken Sie auf Fortsetzen.
Nehmen Sie alle erforderlichen Änderungen am Dokumentprofil vor, und klicken Sie dann auf Speichern.
Klicken Sie auf Zurück, um die Seite Dokumentprüfung zu schließen.
So bearbeiten Sie das Dokumentprofil eines Dokuments in einem Standardordner
Klicken Sie in der Navigationsleiste der Dashboardsite auf Dokumentbibliothek.
Suchen Sie auf der Seite Dokumentbibliothek das zu bearbeitende Dokument.
Das Dokument kann in einer Liste in der Ansicht Dokumentbibliothek verfügbar sein oder sich in einem Unterordner befinden. Wenn sich das Dokument in einem Unterordner befindet, öffnen Sie diesen Ordner, um dessen Inhalt anzuzeigen.
Klicken Sie auf die Verknüpfung Aktionen einblenden für das Dokument.
Die Seite Dokumentprüfung wird geöffnet.
Überprüfen Sie, ob das richtige Dokument ausgewählt wurde, und klicken Sie dann auf Profil bearbeiten.
Nehmen Sie alle erforderlichen Änderungen am Dokumentprofil vor, und klicken Sie dann auf Speichern.
Klicken Sie auf Zurück, um die Seite Dokumentprüfung zu schließen.
Zurück zum Anfang
Ein Koordinator kann jedem Dokument in einem erweiterten Ordner einen von zwei Genehmigungsabläufen zuweisen, den dieses Dokument vor der Veröffentlichung durchlaufen muss.
Wenn eine der genehmigenden Personen das Dokument zurückweist, bricht SharePoint Portal Server den Genehmigungsvorgang ab und setzt den Status des Dokuments im Arbeitsbereich wieder auf "Eingecheckt". Wird das Dokument genehmigt, veröffentlicht SharePoint Portal Server das Dokument und macht es somit für Benutzer in der Dashboardsite verfügbar.
Je nachdem, wie der Genehmigungs- und Rückmeldungsvorgang in Ihrem Unternehmen organisiert ist, können Sie Kommentare oder Rückmeldungen per E-Mail oder mithilfe von Webdiskussionen an den Autor oder andere genehmigende Personen senden.
 Weitere Informationen zu Webdiskussionen finden Sie in der Benutzerhilfe unter "Verwenden von Webdiskussionen".
Weitere Informationen zu Webdiskussionen finden Sie in der Benutzerhilfe unter "Verwenden von Webdiskussionen".
So können Sie ein Dokument über die Dashboardsite genehmigen oder zurückweisen
Klicken Sie in der Navigationsleiste der Dashboardsite auf Dokumentbibliothek.
Suchen Sie auf der Seite Dokumentbibliothek das zu bearbeitende Dokument. Das Dokument kann in einer Liste in der Ansicht Dokumentbibliothek verfügbar sein oder sich in einem Unterordner befinden. Wenn sich das Dokument in einem Unterordner befindet, öffnen Sie diesen Ordner, um dessen Inhalt anzuzeigen.
Klicken Sie auf die Verknüpfung Aktionen einblenden für das Dokument.
Die Seite Dokumentprüfung wird geöffnet.
Überprüfen Sie, ob das richtige Dokument ausgewählt wurde, und klicken Sie dann auf Genehmigen oder Zurückweisen.
Daraufhin werden Sie durch SharePoint Portal Server gebeten zu bestätigen, dass Sie das Dokument genehmigen bzw. zurückweisen möchten.
Prüfen Sie den Titel des zu genehmigenden Dokuments, und klicken Sie auf OK.
So können Sie ein Dokument per E-Mail genehmigen oder zurückweisen
Klicken Sie in der E-Mail-Benachrichtigung zur Genehmigung auf Genehmigen oder Zurückweisen.
Die Seite Dokumentprüfung wird geöffnet.
Überprüfen Sie, ob das richtige Dokument ausgewählt wurde, und klicken Sie dann auf Genehmigen oder Zurückweisen.
Daraufhin werden Sie durch SharePoint Portal Server gebeten zu bestätigen, dass Sie das Dokument genehmigen bzw. zurückweisen möchten.
Prüfen Sie den Titel des zu genehmigenden Dokuments, und klicken Sie auf OK.
|

|
 Weitere Informationen zu Webdiskussionen finden Sie in der Benutzerhilfe unter "Verwenden von Webdiskussionen". Wenn Sie die Clientkomponenten installiert haben, können Sie beim Durchsuchen des Arbeitsbereichs über das Menü ? in Microsoft Windows-Explorer auf die Benutzerhilfe zugreifen.
Weitere Informationen zu Webdiskussionen finden Sie in der Benutzerhilfe unter "Verwenden von Webdiskussionen". Wenn Sie die Clientkomponenten installiert haben, können Sie beim Durchsuchen des Arbeitsbereichs über das Menü ? in Microsoft Windows-Explorer auf die Benutzerhilfe zugreifen.
Zurück zum Anfang
Mithilfe des Befehls Veröffentlichen in der Dashboardsite können Sie Dokumente veröffentlichen, die in erweiterten Ordnern gespeichert sind.
Wenn Sie ein Dokument veröffentlichen, machen Sie die aktuelle Version dieses Dokuments für die Benutzer sichtbar, denen die Leserrolle in dem jeweiligen Ordner zugeordnet ist.
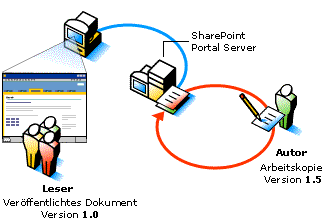
Da Dokumente in Standardordnern automatisch für die öffentliche Ansicht verfügbar sind, spielt der Befehl Veröffentlichen für diese Dokumente keine Rolle. In einem Standardordner werden sämtliche Änderungen an einem Dokument automatisch für die Leser auf dem Dashboard sichtbar, wenn Sie das bearbeitete Dokument im Arbeitsbereich speichern.
Beachten Sie beim Veröffentlichen eines Dokuments die folgenden Punkte:
Sie können ein Dokument nur dann veröffentlichen, wenn Ihnen die entsprechende Rolle zugewiesen wurde.
Wenn ein Dokument nicht veröffentlicht ist, wird die aktuelle Version weder in den Kategorien noch in den Suchergebnissen der Dashboardsite angezeigt. Ebenso verhält es sich mit einem zuvor veröffentlichten Dokument, das ausgecheckt ist und auf die Genehmigung wartet. Die neue Version wird nicht in den Suchergebnissen oder Kategorien der Dashboardsite angezeigt, bis die Veröffentlichung abgeschlossen ist.
Nicht veröffentlichte Dokumente lassen sich zwar in der Dashboardsite mithilfe der Dokumentbibliothek verwalten, sie können jedoch nur von Benutzern angezeigt werden, denen die entsprechende Rolle zugeordnet wurde.
Der Koordinator kann einen Genehmigungsvorgang für den Ordner konfigurieren, in dem das Dokument gespeichert ist. In diesem Fall löst die Verwendung des Befehls Veröffentlichen diesen Genehmigungsvorgang aus. Nach der Genehmigung veröffentlicht SharePoint Portal Server das Dokument und macht es in der Dashboardsite für Benutzer zum Durchsuchen und Anzeigen verfügbar.
Wenn dem Ordner, in dem das Dokument gespeichert ist, kein Genehmigungsvorgang zugeordnet wurde, wird das Dokument bei Verwendung des Befehls Veröffentlichen automatisch ohne Genehmigung veröffentlicht und steht umgehend in der Dashboardsite zur Verfügung.
Dokumente in Standardordnern werden von SharePoint Portal Server sofort veröffentlicht. Die gezielte Veröffentlichung ist somit nur für Dokumente in erweiterten Ordnern möglich.
So veröffentlichen Sie ein Dokument
Klicken Sie in der Navigationsleiste der Dashboardsite auf Dokumentbibliothek.
Suchen Sie auf der Seite Dokumentbibliothek das zu veröffentlichende Dokument.
Das Dokument kann in einer Liste in der Ansicht Dokumentbibliothek verfügbar sein oder sich in einem Unterordner befinden. Wenn sich das Dokument in einem Unterordner befindet, öffnen Sie diesen Ordner, um dessen Inhalt anzuzeigen.
Klicken Sie auf die Verknüpfung Aktionen einblenden für das Dokument.
Die Seite Dokumentprüfung wird geöffnet.
Wenn Sie auf dem Computer keine Arbeitskopie des Dokuments gespeichert haben, fahren Sie mit Schritt 5 dieser Anleitung fort. Andernfalls gehen Sie wie folgt vor:
Aktivieren Sie das Kontrollkästchen Dokument von meinem Computer in den Arbeitsbereich kopieren.
Geben Sie unter der Überschrift Dokumentdateiname den Speicherort des Dokuments ein, das Sie veröffentlichen möchten. Klicken Sie auf Durchsuchen, um nach dem Dokument zu suchen. Wenn Sie das Dokument ausgewählt haben, klicken Sie auf Öffnen.
Überprüfen Sie, ob das richtige Dokument ausgewählt wurde, und klicken Sie dann auf Weiter.
Nehmen Sie alle erforderlichen Änderungen am Dokumentprofil vor, und klicken Sie dann auf Speichern.
Klicken Sie auf Zurück, um die Seite Dokumentprüfung zu schließen.
Wenn für den Ordner, in dem sich das Dokument befindet, kein Genehmigungsvorgang konfiguriert wurde, ist das Dokument nun zum Durchsuchen und Anzeigen in der Dashboardsite verfügbar. Andernfalls muss das Dokument zunächst genehmigt werden, bevor es in der Dashboardsite verfügbar ist.
 Sie können Dokumente auch aus anderen Speicherorten als der Dashboardsite veröffentlichen. Weitere Informationen zum Veröffentlichen von Dokumenten aus anderen Speicherorten finden Sie in der Benutzerhilfe unter "Genehmigen und Veröffentlichen von Dokumenten".
Sie können Dokumente auch aus anderen Speicherorten als der Dashboardsite veröffentlichen. Weitere Informationen zum Veröffentlichen von Dokumenten aus anderen Speicherorten finden Sie in der Benutzerhilfe unter "Genehmigen und Veröffentlichen von Dokumenten".
Zurück zum Anfang
©2001 Microsoft und/oder deren Lieferanten. Alle Rechte vorbehalten. Nutzungsbedingungen.
![]() Weitere Informationen zum Veröffentlichen von Dokumenten finden Sie in der Benutzerhilfe unter "Verwalten von Dokumenten". Wenn Sie die Clientkomponenten installiert haben, können Sie beim Durchsuchen des Arbeitsbereichs über das Menü ? in Windows-Explorer auf die Benutzerhilfe zugreifen.
Weitere Informationen zum Veröffentlichen von Dokumenten finden Sie in der Benutzerhilfe unter "Verwalten von Dokumenten". Wenn Sie die Clientkomponenten installiert haben, können Sie beim Durchsuchen des Arbeitsbereichs über das Menü ? in Windows-Explorer auf die Benutzerhilfe zugreifen.