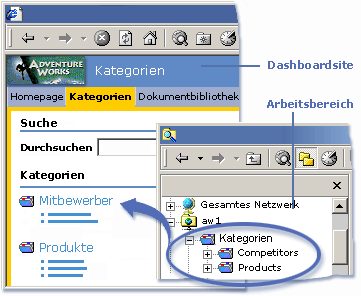
Jeder Arbeitsbereich enthält eine Kategoriehierarchie. Die oberste Ebene der Hierarchie trägt die Bezeichnung Kategorien. Unter ihr befinden sich verschachtelte Unterkategorien. Für Benutzer, die den Arbeitsbereich mit Microsoft Windows-Explorer durchsuchen, verhalten sich Kategorien wie Ordner. Aus diesem Grund werden Kategorien in der Webordneransicht als Kategorieordner bezeichnet. Mithilfe von Windows-Explorer kann ein Benutzer die Kategoriehierarchie einblenden und die den einzelnen Kategorien zugeordneten Dokumentverknüpfungen durchsuchen.
In der Dashboardsite werden die Kategorien als ein Web Part auf der Homepage angezeigt. Jede Kategorie stellt eine Verknüpfung zu einer erweiterten Liste dar, die Unterkategorien, Kategorien für beste Suchergebnisse und kategorisierte Dokumente anzeigt.
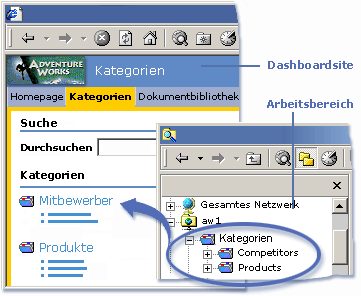
Sie können ein einzelnes Dokument mehreren Kategorien zuordnen. Somit können Sie ein Dokument aus einer oder mehreren Kategorien entfernen, ohne dass die Zuordnung zu anderen Kategorien aufgelöst wird. Das Hinzufügen eines Dokuments zu mehreren Kategorien bietet dem Benutzer verschiedene Möglichkeiten, das Dokument beim Durchsuchen der Dashboardsite zu finden.
So können Sie beispielsweise ein Dokument, das Informationen über die Einnahmen aus einem neuen Produkt für das Geschäftsjahr 2001 enthält, in die Kategorien Neues Produkt, Einnahmen und Geschäftsjahr 2001 einordnen.
Die Kategoriehierarchie wird durch den Koordinator auf der Arbeitsbereichsebene erstellt. Allerdings kann jede Kategorie eine eigene Kontaktperson besitzen. Diese Kontaktperson verwaltet diese Kategorie und reagiert auf Benutzeranregungen, die diese Kategorie betreffen. Obwohl es möglich ist, für jede Kategorie eine andere Kontaktperson festzulegen, können auch durchaus alle Kategorien von derselben Kontaktperson betreut werden.
Jeder Benutzer, der über Autoren- oder Koordinatorberechtigungen verfügt, kann ein Dokument zu einer Kategorie hinzufügen. In der Regel wird dieser Schritt durch Autoren oder den Koordinator des Ordners ausgeführt, in dem das Dokument gespeichert ist. Bei Bedarf können aber auch der Arbeitsbereichskoordinator oder der Kategoriekontakt Dokumente hinzufügen.
![]() Weitere Informationen zum Kategorisieren von Dokumenten finden Sie in der Benutzerhilfe unter "Kategorisieren von Dokumenten". Wenn Sie die Clientkomponenten installiert haben, können Sie beim Durchsuchen des Arbeitsbereichs über das Menü ? in Windows-Explorer auf die Benutzerhilfe zugreifen.
Weitere Informationen zum Kategorisieren von Dokumenten finden Sie in der Benutzerhilfe unter "Kategorisieren von Dokumenten". Wenn Sie die Clientkomponenten installiert haben, können Sie beim Durchsuchen des Arbeitsbereichs über das Menü ? in Windows-Explorer auf die Benutzerhilfe zugreifen.
Das Kategorisieren von Dokumenten ist zwar optional, wird aber zum Klassifizieren, Organisieren und Beschreiben von Arbeitsbereichsdokumenten dringend empfohlen. Sobald die Dokumente kategorisiert wurden, können Benutzer anhand der Kategoriehierarchie feststellen, wie die Inhalte organisiert sind. Außerdem können sie somit gezielt nach bestimmten Informationen suchen.
Kategorien und die Hierarchie dazugehöriger Unterkategorien beschreiben und organisieren die Dokumente, die im Arbeitsbereich zur Verfügung stehen, und können Dokumente aus Inhaltsquellen enthalten.
|
Auf der Homepage erscheint unter der Überschrift Kategorien eine Liste mit den Kategorien der obersten Ebene. Beim Durchsuchen der Kategorien erhalten Sie einen allgemeinen Überblick über die im Arbeitsbereich verfügbaren Informationen. Auf der Seite Kategorien werden alle dem Arbeitsbereich zugeordneten Kategorien sowie die oberste Ebene der Unterkategorien angezeigt. Durch Klicken auf eine Kategorie können Sie diese öffnen und damit eine Kategoriebeschreibung, eine Liste von Unterkategorien, eine Liste der besten Suchergebnisse und die kategorisierten Dokumente anzeigen. |
Beste Suchergebnisse sind Dokumente, die von einem Koordinator als besonders passend für eine bestimmte Kategorie oder einen Suchbegriff (Schlüsselwort) erachtet und manuell entsprechend gekennzeichnet wurden. Beste Suchergebnisse werden am Anfang der Seite mit den Suchergebnissen angezeigt. Jedes Dokument kann für verschiedene Kategorien und/oder Schlüsselwörter als bestes Suchergebnis angezeigt werden. Umgekehrt können auch mehrere Dokumente als beste Suchergebnisse für dieselbe Kategorie bzw. dasselbe Schlüsselwort angezeigt werden.
Microsoft SharePoint Portal Server 2001 zeigt kategorisierte Dokumente in einer Liste an, die Sie sortieren und durchblättern können. Zu diesem Zweck stehen in dem entsprechenden Bereich der Seite Kategorien Navigationsverknüpfungen zum Weiter- und Zurückblättern zur Verfügung.
![]() Anmerkung Wenn der Koordinator für diesen Arbeitsbereich die Kategoriefunktion von SharePoint Portal Server nicht implementiert hat, sind keine Kategorien verfügbar. Auch wenn Kategorien verwendet werden, ist oft nur ein Teil der im Arbeitsbereich verfügbaren Inhalte kategorisiert. Wenn Sie in den Kategorien nicht das finden, wonach Sie suchen, führen Sie eine vollständige Suche durch.
Anmerkung Wenn der Koordinator für diesen Arbeitsbereich die Kategoriefunktion von SharePoint Portal Server nicht implementiert hat, sind keine Kategorien verfügbar. Auch wenn Kategorien verwendet werden, ist oft nur ein Teil der im Arbeitsbereich verfügbaren Inhalte kategorisiert. Wenn Sie in den Kategorien nicht das finden, wonach Sie suchen, führen Sie eine vollständige Suche durch.
Klicken Sie auf der Navigationsleiste der Dashboardsite auf die Verknüpfung Kategorien.
Klicken Sie auf eine Kategorie oder eine Unterkategorie, um sie anzuzeigen.
Unter Umständen müssen Sie mehrere Ebenen von Unterkategorien durchsuchen, um die gewünschte Kategorie zu finden.
Klicken Sie auf ein Dokument, um es anzuzeigen, oder klicken Sie auf eine Unterkategorieüberschrift, um mit der Suche fortzufahren.
Wenn Sie in der ausgewählten Kategorie nicht die gewünschten Informationen finden, klicken Sie auf der Navigationsleiste auf die Verknüpfung Kategorien, um die Hauptkategorieseite wieder aufzurufen, und durchsuchen Sie eine neue Kategorie.
Über die Seite Kategorien in der Dashboardsite können Sie Fragen, Kommentare und generelle Rückmeldungen an die Eigentümer der jeweiligen Kategorien übermitteln.
![]() Anmerkung Ihr Webbrowser muss so konfiguriert sein, dass für das Senden von E-Mail-Kommentaren über die Dashboardsite die E-Mail-Standardsoftware verwendet wird. Weitere Informationen hierzu finden Sie unter Konfigurieren des Browsers für Kategorierückmeldungen.
Anmerkung Ihr Webbrowser muss so konfiguriert sein, dass für das Senden von E-Mail-Kommentaren über die Dashboardsite die E-Mail-Standardsoftware verwendet wird. Weitere Informationen hierzu finden Sie unter Konfigurieren des Browsers für Kategorierückmeldungen.
Klicken Sie auf der Navigationsleiste der Dashboardsite auf die Verknüpfung Kategorien.
Klicken Sie auf die Kategorie, zu der Sie einen Kommentar äußern möchten.
Durch das Klicken auf eine Kategorie können Sie diese öffnen und damit neben einer Kategoriebeschreibung und einer Liste von Unterkategorien auch eine Liste der besten Suchergebnisse und die kategorisierten Dokumente anzeigen. Unter Umständen müssen Sie mehrere Ebenen von Unterkategorien durchsuchen, um die gewünschte Kategorie zu finden.
Klicken Sie im Bereich für die Kategoriebeschreibung (oben auf der Seite) auf den Namen des Eigentümers der Kategorie.
Daraufhin wird eine neue E-Mail-Nachricht erstellt, die an den Eigentümer der Kategorie adressiert ist. Geben Sie Ihren Kommentar ein, und senden Sie die Nachricht.
Die Verknüpfung für Kategorierückmeldungen in der Dashboardsite können Sie nur dann verwenden, wenn der Standard-E-Mail-Client Ihres Browsers als Ihre aktuelle E-Mail-Software eingerichtet ist.
Öffnen Sie in Internet Explorer das Menü Extras, und klicken Sie auf Internetoptionen.
Klicken Sie auf die Registerkarte Programme. Wählen Sie in den Feldern E-Mail und Newsgroups die E-Mail-Anwendung aus, die Sie auf Ihrem Computer installiert haben.
Klicken Sie auf OK.
Kategorien und die dazugehörigen Unterkategorien beschreiben und organisieren die Dokumente, die im Arbeitsbereich zur Verfügung stehen. Eine Liste mit den Kategorien der obersten Ebene finden Sie auf der Seite Kategorien.
Das Suchen in Kategorien nach einem Wort oder einem Satz kann ein einfaches und hilfreiches Mittel sein, wenn Sie genau wissen, wonach Sie suchen. SharePoint Portal Server führt im gesamten Inhalt einer Kategorie oder Unterkategorie eine Volltextsuche nach Dokumenten durch, die den angegebenen Suchkriterien entsprechen.
In SharePoint Portal Server werden zwei Arten von Suchergebnissen unterschieden:
![]() Beste Suchergebnisse Dokumente, die von einem Koordinator als besonders passend für eine bestimmte Kategorie oder einen Suchbegriff (Schlüsselwort) in der Dashboardsite erachtet und manuell entsprechend gekennzeichnet wurden. Diese Dokumente werden bei den Suchergebnissen an erster Stelle der Liste angezeigt und mit dem Symbol für das beste Suchergebnis gekennzeichnet. Jedes Dokument kann für verschiedene Kategorien und/oder Schlüsselwörter als bestes Suchergebnis angezeigt werden. Umgekehrt können auch mehrere Dokumente als beste Suchergebnisse für dieselbe Kategorie bzw. dasselbe Schlüsselwort angezeigt werden.
Beste Suchergebnisse Dokumente, die von einem Koordinator als besonders passend für eine bestimmte Kategorie oder einen Suchbegriff (Schlüsselwort) in der Dashboardsite erachtet und manuell entsprechend gekennzeichnet wurden. Diese Dokumente werden bei den Suchergebnissen an erster Stelle der Liste angezeigt und mit dem Symbol für das beste Suchergebnis gekennzeichnet. Jedes Dokument kann für verschiedene Kategorien und/oder Schlüsselwörter als bestes Suchergebnis angezeigt werden. Umgekehrt können auch mehrere Dokumente als beste Suchergebnisse für dieselbe Kategorie bzw. dasselbe Schlüsselwort angezeigt werden.
![]() Übereinstimmende Dokumente Ergebnisse dieser Art sind Dokumente, die die angegebenen Suchbegriffe enthalten. Microsoft SharePoint Portal Server zeigt die Suchbegriffe in einer Liste an, die Sie sortieren und durchblättern können. Zu diesem Zweck stehen in dem entsprechenden Bereich der Suchergebnisseite Navigationsverknüpfungen zum Weiter- und Zurückblättern zur Verfügung. Weitere Informationen hierzu finden Sie unter Sortieren von Suchergebnissen.
Übereinstimmende Dokumente Ergebnisse dieser Art sind Dokumente, die die angegebenen Suchbegriffe enthalten. Microsoft SharePoint Portal Server zeigt die Suchbegriffe in einer Liste an, die Sie sortieren und durchblättern können. Zu diesem Zweck stehen in dem entsprechenden Bereich der Suchergebnisseite Navigationsverknüpfungen zum Weiter- und Zurückblättern zur Verfügung. Weitere Informationen hierzu finden Sie unter Sortieren von Suchergebnissen.
Im oberen Bereich der Suchergebnisseite wird unterhalb des Feldes Suchen ein Zusammenfassungsabschnitt angezeigt, der die Art Ihrer Suche kurz beschreibt. Wenn Sie beispielsweise den Ausdruck "Haushaltsberichte" eingegeben und die Suche auf eine Kategorie mit der Bezeichnung "Einnahmen" begrenzt haben, würde die Zusammenfassung der Suche wie folgt lauten: “Durchsucht: ‘Kategorie Einnahmen’ nach: ‘Haushaltsberichte’".
Detaillierte Suchvorgänge bringen oft die besten Ergebnisse. Im Allgemeinen gilt: Je mehr Wörter Sie als Suchausdruck eingeben, desto genauer sind die Suchergebnisse. Weitere Informationen zum Erstellen erfolgreicher Suchläufe finden Sie unter "Tipps zum Suchen". Außerdem lässt sich der Bereich einer Kategoriesuche eingrenzen, um verschiedene Ebenen der Kategoriehierarchie abzudecken. So können Sie beispielsweise alle oder nur eine bestimmte Kategorie durchsuchen.
![]() Anmerkung Wenn der Koordinator für diesen Arbeitsbereich die Kategoriefunktion von SharePoint Portal Server nicht implementiert hat, sind keine Kategorien verfügbar. Oftmals kategorisiert der Koordinator nur einen Teil der im Arbeitsbereich verfügbaren Inhalte. Wenn Sie die gewünschten Dokumente bei der Suche in den Kategorien nicht finden, durchsuchen Sie den gesamten Arbeitsbereich.
Anmerkung Wenn der Koordinator für diesen Arbeitsbereich die Kategoriefunktion von SharePoint Portal Server nicht implementiert hat, sind keine Kategorien verfügbar. Oftmals kategorisiert der Koordinator nur einen Teil der im Arbeitsbereich verfügbaren Inhalte. Wenn Sie die gewünschten Dokumente bei der Suche in den Kategorien nicht finden, durchsuchen Sie den gesamten Arbeitsbereich.
Klicken Sie auf der Navigationsleiste der Dashboardsite auf die Verknüpfung Kategorien.
Grenzen Sie den Suchbereich folgendermaßen ein:
Klicken Sie zum Durchsuchen einer einzelnen Kategorie auf die entsprechende Kategorieüberschrift, und wählen Sie dann aus dem Dropdownmenü Suchen, das sich links neben dem Suchfeld befindet, die Option Diese Kategorie.
![]() Anmerkung Die Suche in einer einzelnen Kategorie ist auf die ausgewählte Kategorie und deren Unterkategorien beschränkt. Sie bezieht keine weiteren, nicht ausgewählten Kategorien mit ein. Diese müssen separat geöffnet und durchsucht werden.
Anmerkung Die Suche in einer einzelnen Kategorie ist auf die ausgewählte Kategorie und deren Unterkategorien beschränkt. Sie bezieht keine weiteren, nicht ausgewählten Kategorien mit ein. Diese müssen separat geöffnet und durchsucht werden.
Durchsuchen Sie alle Kategorien (einschließlich der unkategorisierten Dokumente in der Site), indem Sie im Menü Suchen die Option Diese Site auswählen.
Geben Sie im Feld Suchen (oben auf der Seite) ein Wort oder einen Ausdruck ein, nach dem gesucht werden soll. Klicken Sie danach auf Wechseln zu.
Die Suchergebnisse werden möglicherweise auf mehr als einer Seite angezeigt. Wenn dies der Fall ist, klicken Sie auf die Verknüpfung Zurück oder Weiter, um durch die Seiten mit den Suchergebnissen zu blättern.
![]() Siehe auch Tipps zum Suchen
Siehe auch Tipps zum Suchen
Kategorien und die dazugehörigen Unterkategorien bieten die Möglichkeit, die im Arbeitsbereich verfügbaren Dokumente anzuzeigen. Wenn Sie mit Dokumenten in einer bestimmten Kategorie arbeiten und über etwaige Änderungen informiert werden möchten, können Sie diese Kategorie abonnieren.
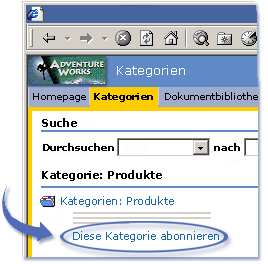
![]() Anmerkung Wenn der Koordinator für diesen Arbeitsbereich die Kategoriefunktion von SharePoint Portal Server nicht implementiert hat, sind keine Kategorien verfügbar. Oftmals kategorisiert der Koordinator nur einen Teil der im Arbeitsbereich verfügbaren Inhalte.
Anmerkung Wenn der Koordinator für diesen Arbeitsbereich die Kategoriefunktion von SharePoint Portal Server nicht implementiert hat, sind keine Kategorien verfügbar. Oftmals kategorisiert der Koordinator nur einen Teil der im Arbeitsbereich verfügbaren Inhalte.
Die Abonnementsbenachrichtigungen werden im Web Part für die Abonnementszusammenfassung auf der Homepage der Dashboardsite oder auf der Seite Abonnements angezeigt. Sie haben aber auch die Möglichkeit, sich die Benachrichtigungen per E-Mail zuschicken zu lassen.
Mit dem Abonnement einer Kategorie werden Sie nicht automatisch über Änderungen an den entsprechenden Unterkategorien informiert. Sie müssen jede Unterkategorie einzeln abonnieren.
Angenommen, es gibt eine Kategorie mit der Bezeichnung "Bekleidung" und darunter eine Unterkategorie mit der Bezeichnung "Regenmäntel". SharePoint Portal Server zeigt in der Kategorie "Bekleidung" zwei Dokumente und in der Kategorie "Regenmäntel" drei Dokumente an. Einer Ihrer Mitarbeiter überprüft ein Dokument in der Kategorie "Regenmäntel", verändert es und legt es erneut ab. Wenn Sie die Unterkategorie "Regenmäntel" abonniert und angegeben haben, dass Sie bei der Veröffentlichung eines Dokuments benachrichtigt werden möchten, erhalten Sie eine Benachrichtigung.
Wenn Sie jedoch nur die Kategorie "Bekleidung", nicht aber die Unterkategorie "Regenmäntel" abonniert haben, werden Sie bei der Modifizierung des Dokuments in der Unterkategorie "Regenmäntel" nicht benachrichtigt.
Klicken Sie auf der Navigationsleiste der Dashboardsite auf die Verknüpfung Kategorien.
Öffnen Sie die Kategorie, die Sie abonnieren möchten.
Klicken Sie auf der Seite Kategorien unterhalb der Kategoriebeschreibung auf die Option Diese Kategorie abonnieren.
Geben Sie auf der Seite Neues Abonnement einen eindeutigen Namen für dieses Abonnement ein.
Wenn Sie Benachrichtigungen per E-Mail wünschen, geben Sie im Feld E-Mail-Benachrichtigung die vollständige E-Mail-Adresse ein (z. B. Name@microsoft.com).
Wählen Sie aus dem Menü Wie oft die gewünschte Option aus, um die Häufigkeit der Benachrichtigungen festzulegen.
Klicken Sie auf OK.
Wenn sich der Inhalt der gewählten Kategorie ändert, werden Sie in der eingestellten Häufigkeit von SharePoint Portal Server benachrichtigt.
Der Web Part Abonnementzusammenfassung zeigt nur die letzten zwei aktuellen Benachrichtigungen für jedes abonnierte Objekt an. Auf der Seite Abonnements finden Sie dagegen eine Aufstellung aller Abonnements mit den dazugehörigen Benachrichtigungen.
![]() Anmerkung Nachdem Sie ein Abonnement erstellt haben, können Sie es nicht mehr bearbeiten. Sie müssen das Abonnement löschen und neu erstellen, wenn Sie es verändern möchten.
Anmerkung Nachdem Sie ein Abonnement erstellt haben, können Sie es nicht mehr bearbeiten. Sie müssen das Abonnement löschen und neu erstellen, wenn Sie es verändern möchten.
©2001 Microsoft und/oder deren Lieferanten. Alle Rechte vorbehalten. Nutzungsbedingungen.